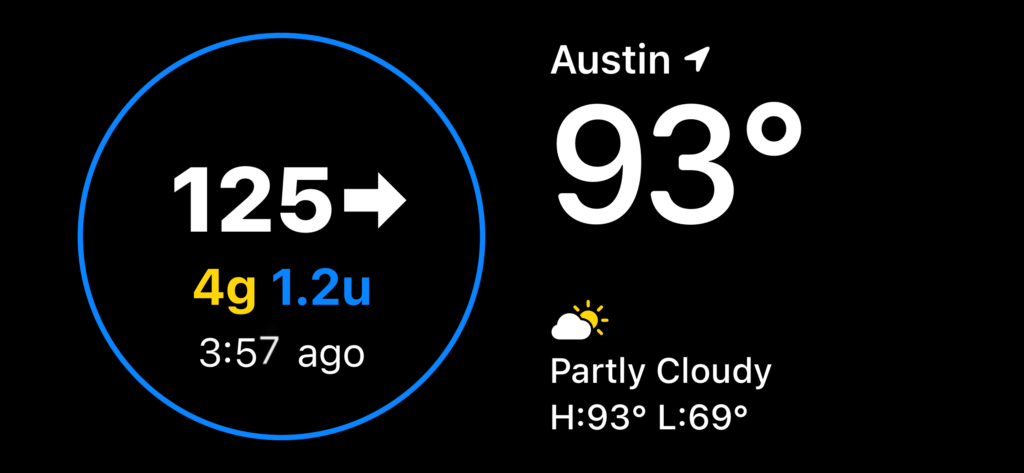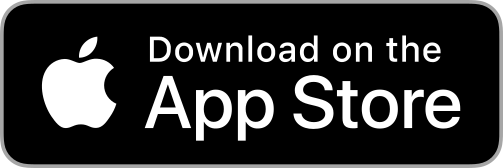StandBy (AKA Nightstand Mode) is the hot new feature for iOS 17. Type 1 diabetics (me included) are looking for ways to display their blood glucose levels on everything these days, and the new Nightstand feature for iPhones is no exception. In this article, we’re going to talk about how you can use the new Nightstand Mode to display your (or your loved ones) blood glucose levels next to your bed at all times.
How to Use Nightstand Mode
Nightstand Mode lets you turn your iPhone into an always-on display. You can configure it to show any number of different widgets – calendar events, various clock formats, weather information, and more. Gluroo recently came out with an alpha widget for Nightstand Mode that works to display your blood glucose levels.
To use Nightstand Mode, follow these steps:
- Firstly make sure you’re updated to iOS 17. You can do that by going to Settings -> Software Update and select the option to install iOS 17.
- Then, simply plug your iPhone into a charger, turn off the screen, set it up in Landscape orientation on a stable surface, then turn the screen back on. After about 4 seconds, the screen should change to Nightstand Mode.
NOTE: Only the iPhone 14 Pro and iPhone 15 Pro have an always-on display. If you do not have one of these phones, even if you’re running iOS 17, the display will turn off after a set period. You can try setting the “Auto-Lock” setting to “Never”, but in my testing with an iPhone 13, that still doesn’t keep the screen on for more than 15 seconds or so.
Adding Gluroo’s Custom BGL Widget
The first step is to make sure you have Gluroo installed. You can download the app 100% for free today on the App Store by tapping the button below. Then make sure to add your CGM credentials so that Gluroo is getting BGL readings in real time.
Then follow these steps to select the Gluroo widget:
First, Enter Nightstand mode by putting your phone on its side and plugging it in to a charger.
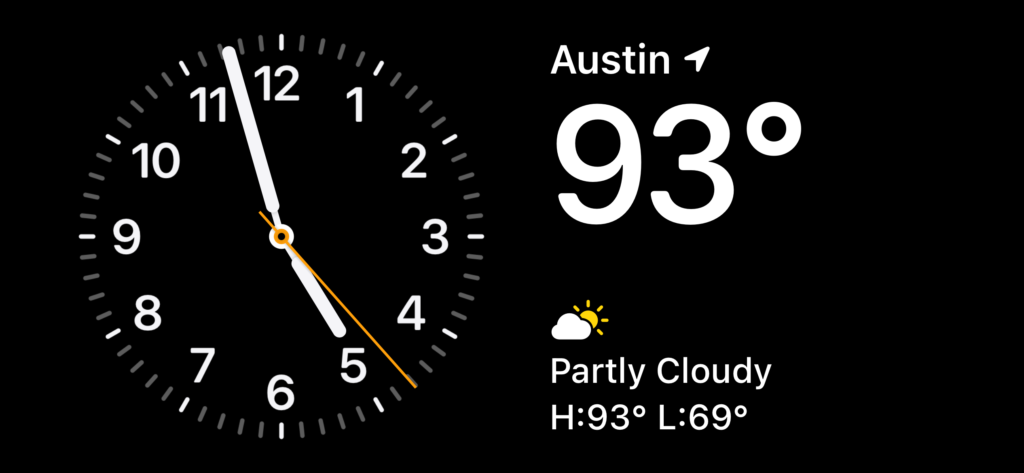
Long-press on one of the default widgets that you’d like to replace. This first screen has two of them, as you can see above – the Clock and the Weather widget. In this example, I tapped the Clock. Then Tap the “+” button in the top left. Look for Gluroo in the list of apps, tap it, then tap “+ Add Widget” underneath the Blood Glucose Level Widget.
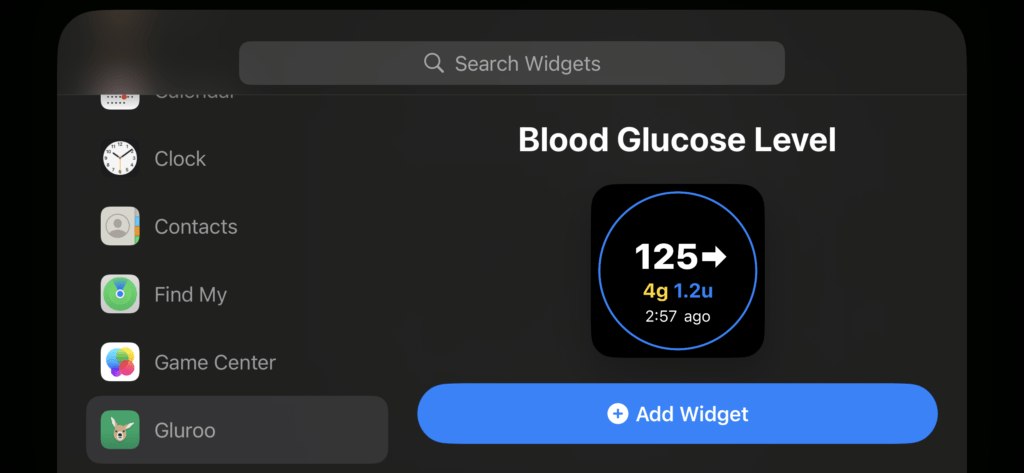
You can optionally remove the default widget by pressing the “-” next to it.
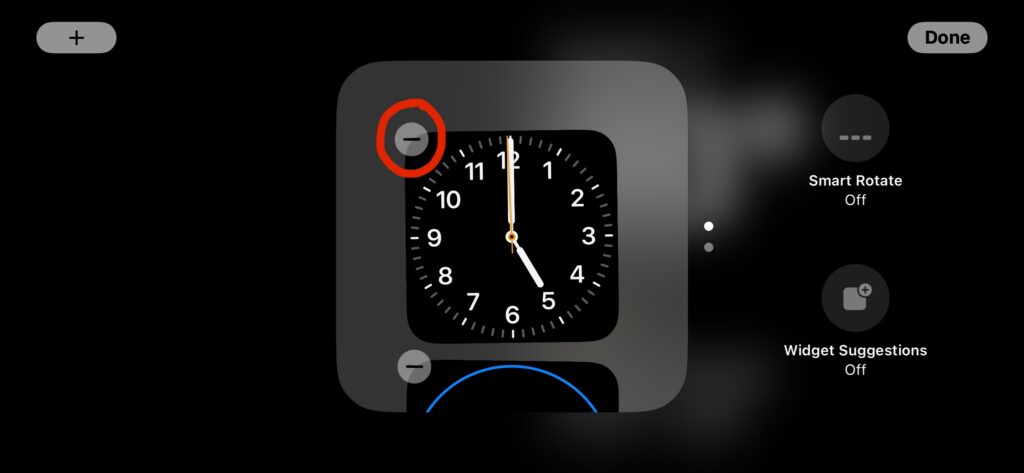
Tap “Done” and see your new widget!