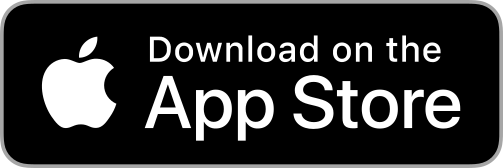Type 1 diabetes management can be challenging, especially for parents of young children. The complexities involved in monitoring blood glucose levels, administering insulin doses, and tracking carbohydrates require constant attention and collaboration. Fortunately, with the integration of the Freestyle Libre 2 or 3 with the Gluroo app, parents can access a powerful tool that simplifies and enhances the management of their child’s diabetes.
In this step-by-step guide, we will walk you through the process of using a Freestyle Libre sensor with Gluroo, enabling collaborative care and providing peace of mind for everyone involved. In the following steps, we will be using an Android phone and a Libre 3 sensor as an example.
Step 1. Set Up Your Libre Sensor
Before you can start using the Freestyle Libre with Gluroo, you’ll need to set up and activate the sensor. Follow the instructions that came with the sensor and make sure you are seeing readings in the Libre 3 app. If you need more information, you can follow the instructions on Abbot’s website for “How to set up your FreeStyle Libre CGM systems”.
Step 2. Share Your Data with LibreLinkUp
In the Libre 3 app (or LibreLink app for Libre 2 users), navigate to:
- The “Connected Apps” tab, then
- Next to LibreLinkUp tap “MANAGE” or “CONNECT”, then
- “ADD CONNECTION”.
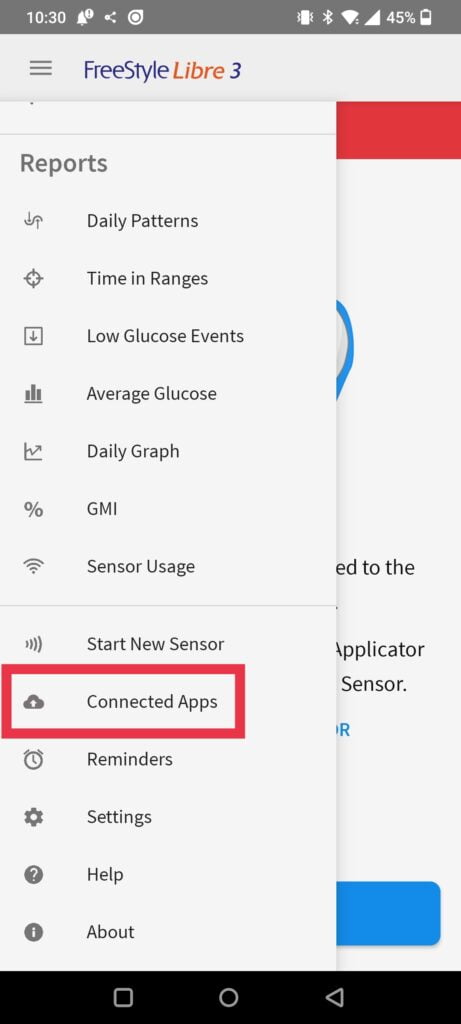
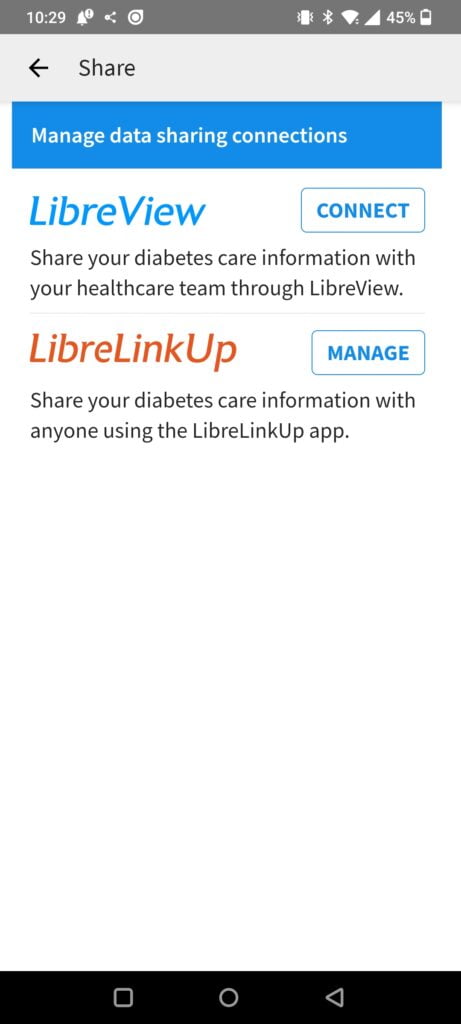
From there you’ll be able to send an invite to another person (or yourself) by filling out the first name, last name, and email address of that person. I recommend using a different email address than the one you used to log in to the Libre 3 app (which is your LibreView account), so that it’s less confusing to know which one you’re working with.
Next, check the email where you sent the LibreLinkUp connection. It will instruct you to download the LibreLinkUp app and create a new account. Make sure to sign up using the email address that you shared your data with in the previous step.
Once you’ve done that, you should have two accounts:
- One account that you use to log in to the Libre 3 app, which is called a LibreView account.
- Another account that you use to log in to the LibreLinkUp app, which is called a LibreLinkUp account.
The screenshot below shows two separate apps that you use two separate accounts to log in to:
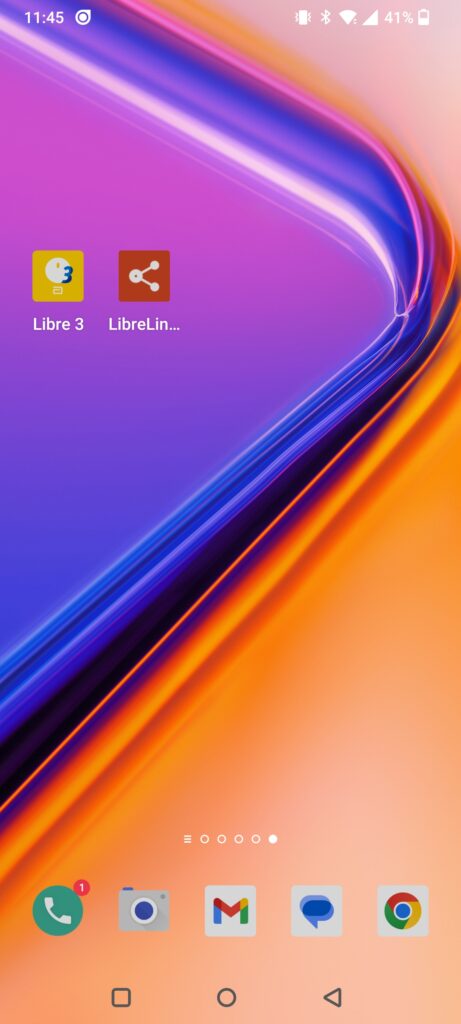
Step 3. Confirm That You Can See Readings in LibreLinkUp
When you log in to LibreLinkUp with your LibreLinkUp account, you should start to see readings from your CGM. Press the menu button and look under “Manage Connections” to confirm that you do have an active connection. It will say the name of the person whose CGM readings you are following (which will likely be your name, if you’re setting this up for yourself).
Step 4. Get Readings in Gluroo
Now that you have set up your LibreLinkUp account, it’s time to go into Gluroo and configure your CGM data source. First, make sure you have Gluroo installed. To download the app, check out the links below:
Now, to add your Libre as a CGM data source in Gluroo:
- Press the hamburger button in the top right
- Press “CGM”
- Select “Freestyle Libre via Link-Up”
- Type in your LibreLinkUp username and password
- Press “Connect”


After completing these steps, you should start to see your CGM readings in Gluroo!
Troubleshooting
If you’ve followed the steps above and still aren’t seeing readings, consider the following:
- If you see an error “no patients shared with that LLU account“, this means that the LibreLinkUp information you used in Gluroo does not have access to any “patient” data (your data) coming from the main Libre app. See Step 2 above. You need to double check that LLU is working correctly (seeing up to date readings) and that you are using the same account in LLU that you are providing to Gluroo. You can try logging out of LLU and back in to confirm.
- You may need to try logging out and back in to the LibreLinkUp app and the Libre 3 app in order to accept their new Terms of Service and Privacy Policy. Libre made an update recently (as of June 2023) that required their users to re-authenticate before you can continue to use their API (for Gluroo or anywhere).
- If after waiting 15-20 minutes after accepting the new legal terms in their app you still are not seeing CGM data flow to Gluroo, consider removing and re-entering your LibreLinkUp credentials to Gluroo.
- If none of the above is working, please email us from in the app by pressing “Help” and then “@ Email help@gluroo.com“.