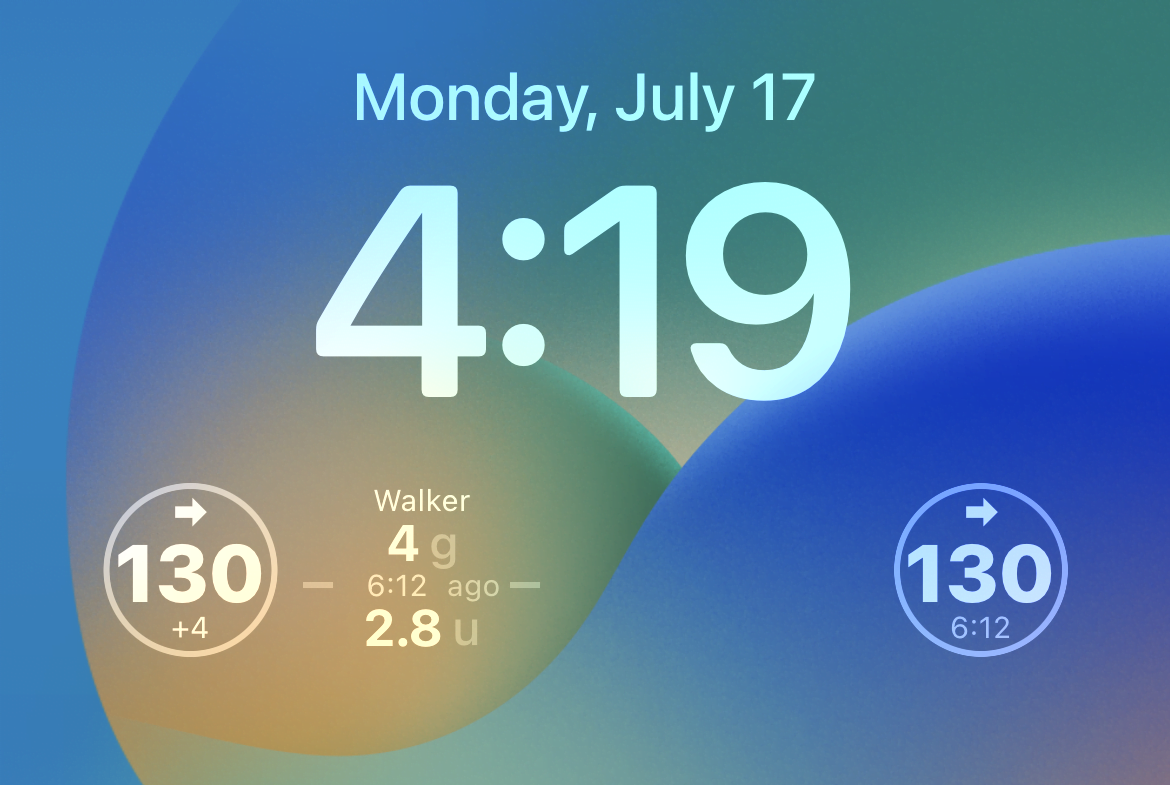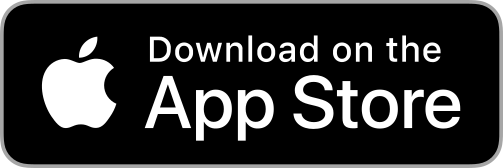Managing type 1 diabetes can be complex, especially for parents of children with the condition. The need for constant monitoring of blood glucose levels, insulin dosages, and carbohydrate intake can be overwhelming. That’s where Gluroo comes in—a revolutionary app designed to simplify collaborative diabetes management. With Gluroo’s iOS widgets, you can conveniently display blood glucose values on your lock screen, providing immediate access to vital information without unlocking your device. In this how-to guide, we’ll walk you through some simple steps to see blood glucose levels using iOS lock screen widgets, empowering you to worry less and stay informed about your child’s health with just a glance at your screen.
Step 1. Connect your CGM to Gluroo
First, make sure you have Gluroo installed. To download the app, check out the links below:
Now, to add your CGM as a data source in Gluroo (if you didn’t do it already as part of the onboarding):
Navigate to Menu > Settings > CGM and select your CGM from the list. Then enter your credentials below that and tap “Connect”. Wait a few minutes and you should start to see your CGM readings in Gluroo!
For detailed instructions, please see these posts for Dexcom and Libre CGM’s respectively:
- https://gluroo.com/support/dexcom-cgm-troubleshooting/
- https://gluroo.com/support/libre-cgm-troubleshooting/
Step 2. Add the blood glucose level widget to your iOS lock screen
- Long press on your lock screen to pull up the customization view:
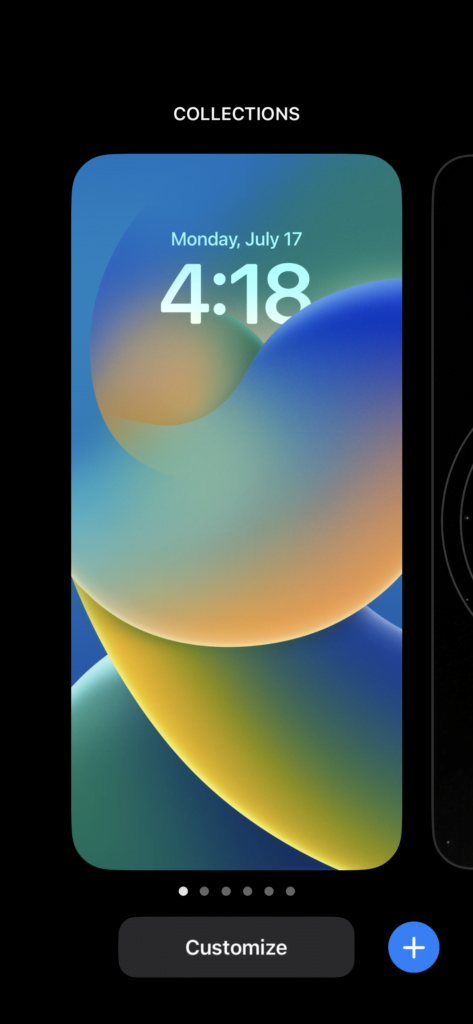
- Select “Customize”, then “ADD WIDGETS”:
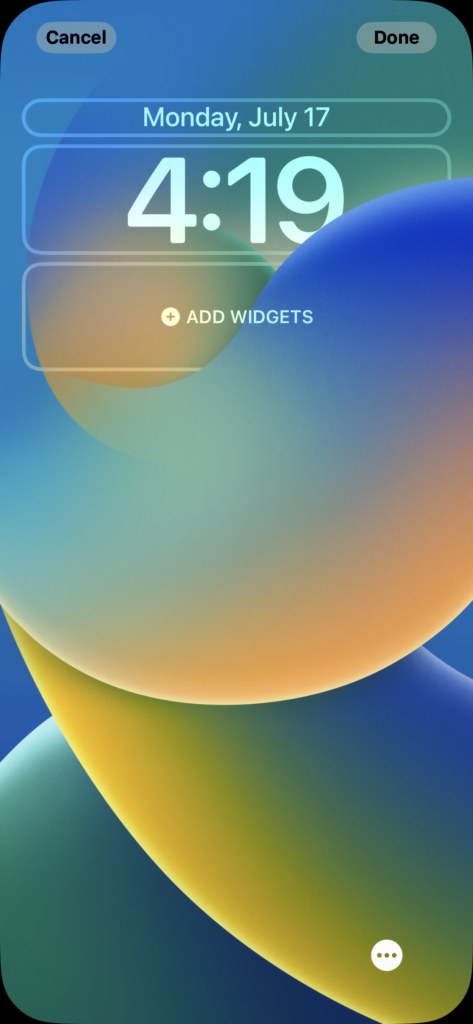
- Scroll down in the list of apps and select Gluroo:
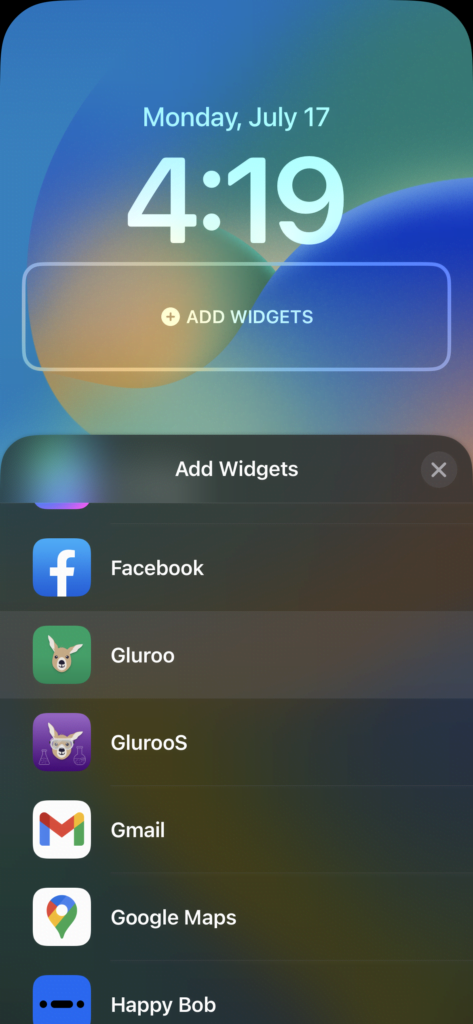
- Tap Gluroo’s Blood Glucose Level widget in the bottom tray (whichever one you want, but both options are shown here). Then, Tap the widget itself once it’s on your lock screen:
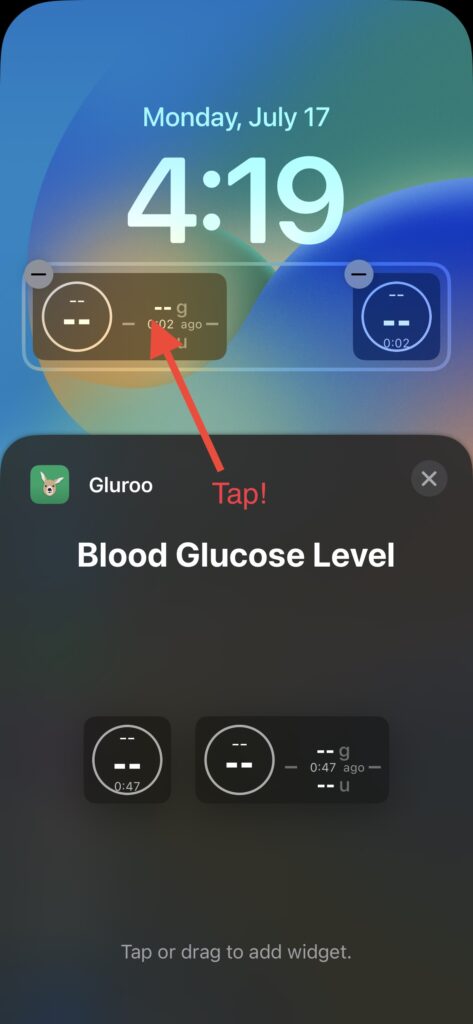
- Select the name of the Primary User (the Person with Diabetes or PWD) that you want to show data for. NOTE that if you are a member of multiple GluCrews, you will see them here. Each entry in the field corresponds to a GluCrew that you are a part of. Since I am only a part of one GluCrew, it just shows one name.

- Finish! You should now see your BGL data and carbs/insulin on board, along with a timer that shows you how old the data is.
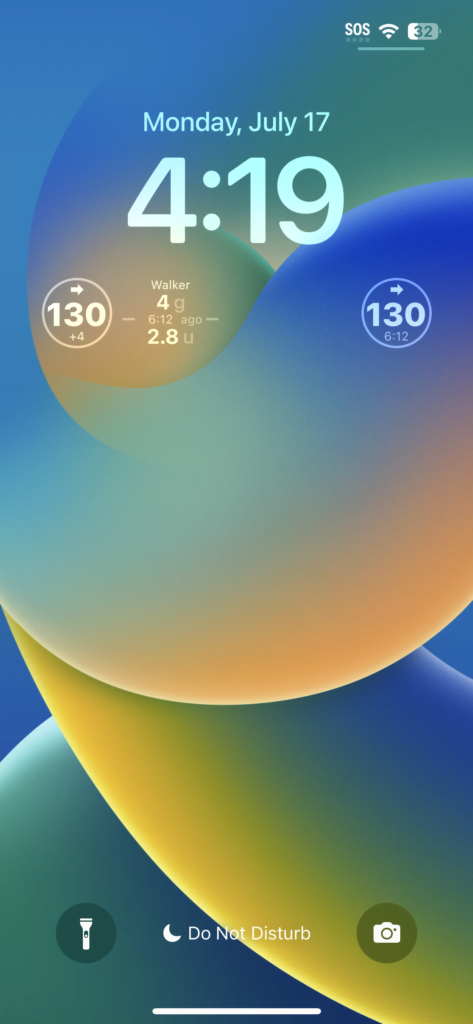
…if it’s not working for you…
Troubleshooting
If the widget is not updating properly, you should be aware that iOS/Apple may be throttling the number of times that the widget is allowed to update without user interaction. This is a limitation of the operating system, designed to help preserve battery life and reduce background activity. One thing you can try is to occasionally interact with the widget and with the Gluroo app itself. This demonstrates to the operating system that you are getting value out of the app, which may help keep it more up to date.
We understand that this is not desirable (we use it ourselves!), and we are actively in talks with Apple to try to get this behavior changed. Until then, you may experience the widget not updating properly 100% of the time.
Other things that may help:
- Make sure that notifications are enabled for Gluroo in the iOS settings. The widgets will not work if notifications are disabled on a system level or inside the app’s Menu > Settings > Notifications & Alerts page..
- Make sure you are on the latest version of iOS. On iOS 17 (and not on earlier versions of iOS) and Gluroo 1.1.345 or later (2023-09-30), the lock screen widget can be tapped to refresh, and then a second tap will open the Gluroo App. (Before those versions, tapping the lock screen widget just opens the Gluroo app.)
- Double check that you are not in multiple GluCrews. In Gluroo, you can tap the profile picture in the top header. If nothing happens, then you are only in one GluCrew. If a separate screen appears that lets you switch between GluCrews, then it means you are a member of multiple GluCrews. If that is the case, then go back to steps 4 and 5 above and select the correct GluCrew that you want to see data for.
- Sign out and back in to Gluroo. If you made changes to notification permissions, this would ensure that they are passed to Gluroo’s backend, which may resolve some issues with widgets not updating.
- Restart your iPhone. This has often resolved the issue where the Gluroo widget does not appear as an option.