In an era where seamless connectivity and health monitoring are paramount, Gluroo is certainly at the forefront in terms of digital diabetes management. With many people obsessed with seeing their glucose numbers in as many places as possible (me included), it’s no surprise that getting readings to display in the car is of interest to us. In this article, we’re going to discuss how you can monitor your blood glucose levels (BGL) in the car using Apple CarPlay and Gluroo.
You can download Gluroo for free on both iOS and Android (if you’re using Android Auto instead) by tapping the links below.
Understanding Gluroo’s Calendar Integration
Before we get into Apple CarPlay, we first need to explain how Gluroo pushes blood glucose readings to various applications. The method that’s relevant here uses an integration with your calendar. Tapping the button in the screenshot below will create a new Google Calendar instance on your phone.
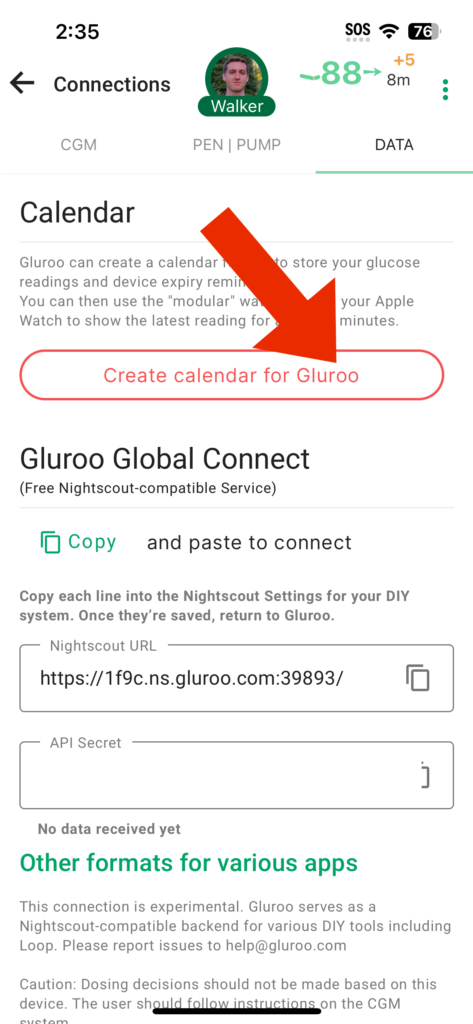
This new calendar will update with blood glucose readings every five minutes (or sooner, if you’re a Libre user). It will also automatically delete them as time goes on and they become stale. This is the simplest way to see blood glucose levels on your smartwatch, for example. We cover that in another blog post: Using Gluroo to Get Blood Sugar Readings on Your Smartwatch – Gluroo.
Setting Up Gluroo for Apple CarPlay
Once you’ve tapped “Allow Calendar Access” and “Create calendar for Gluroo”, you should be good to go. Double check in your Calendar app that you’re seeing the new calendar. Also confirm that readings are coming in. It should look something like this:
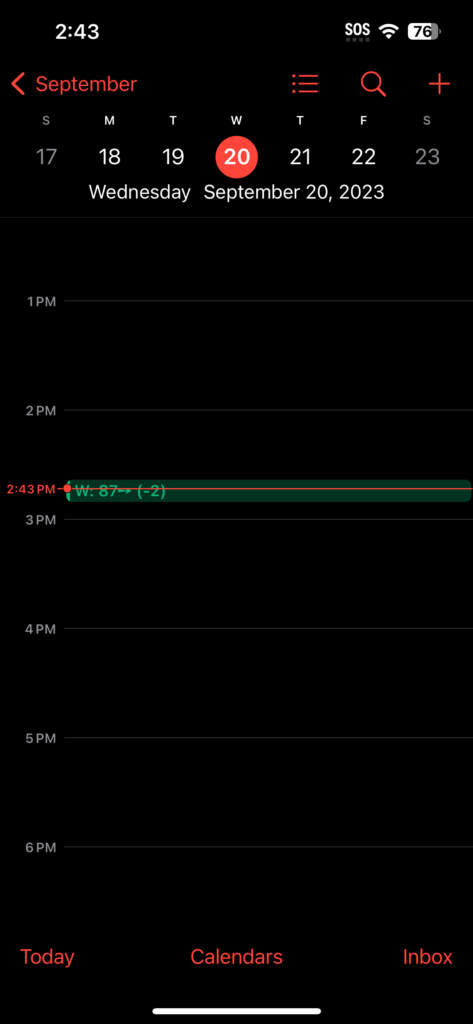
Then, head out to your car that supports Apple CarPlay. Some cars require a USB connection to the phone in order to get Apple CarPlay or Android Auto to work. Others can support it via Bluetooth (BLE) alone. Check your manufacturer’s specifications (or just google it for your car model) if you’re not sure which one applies to you.
In this example, I’m using my 2020 Toyota 4Runner which supports both Apple CarPlay and Android Auto. I simply plug in my phone via USB, select “Apple CarPlay” on the console, and I’m in. From here, I can swipe around and find the calendar widget. Here’s what it looks like:
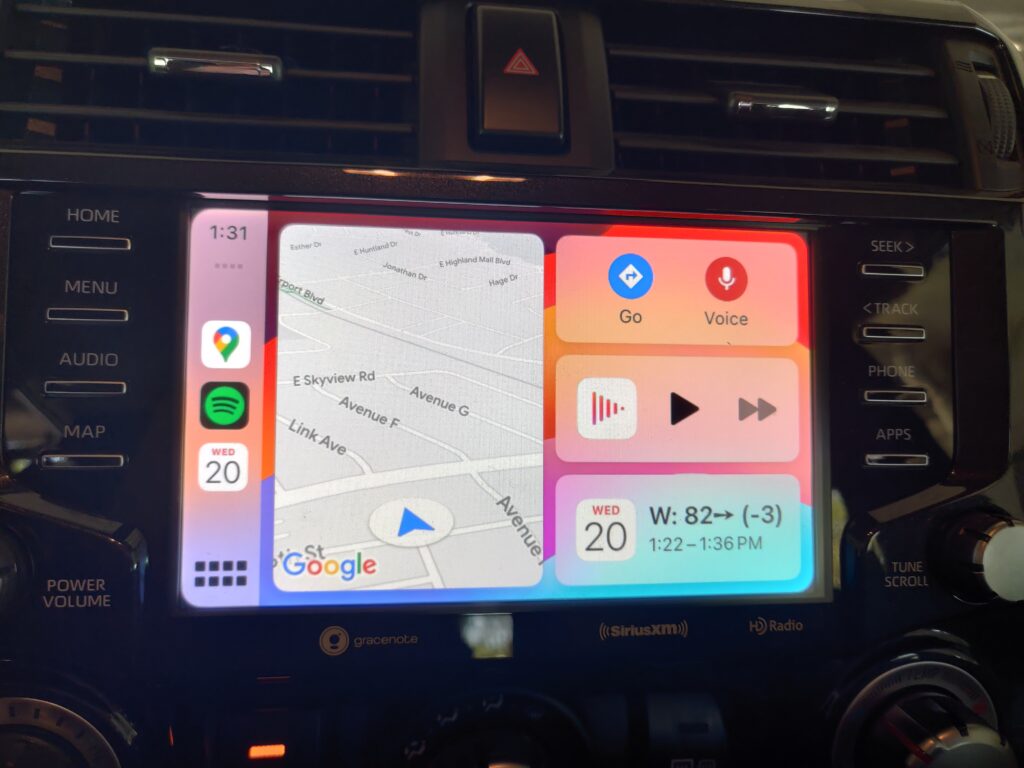
See the bottom right of the image. It shows my most recent reading that’s being broadcast from Gluroo to my calendar, the trend arrow, and the delta between the current reading and the last reading. You can also tap into the calendar app itself for an even bigger view:
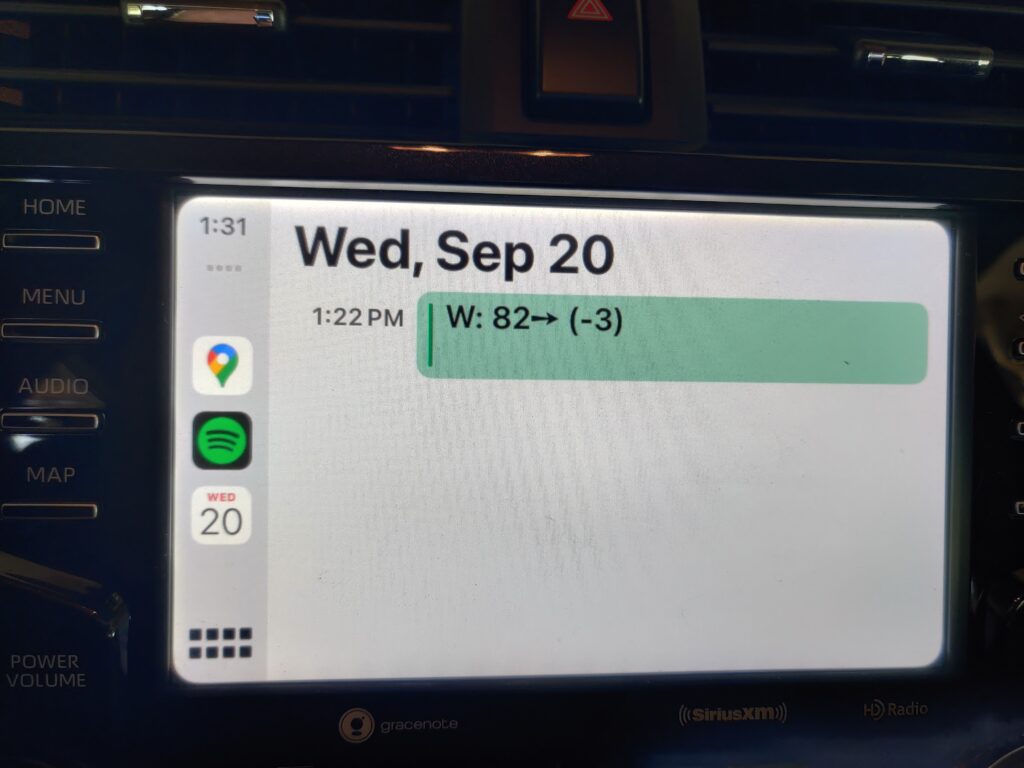
Troubleshooting
One issue that you might find is that the reading value is not visible – it’s pushed out of the way by your (or the person with diabetes’) name. The best workaround we have for that so far, is to edit the PWD name in Gluroo. To do this, go on the PWD phone and tap their name under “GluCrew” settings. Edit it so that their name is just their first initial (e.g. “W” instead of “Walker”, as you can see in the above screenshots).
Conclusion
And that’s it! Monitoring your blood glucose readings in the car via Apple CarPlay has never been easier. If you have any suggestions or ideas for what else you’d like to see in Apple CarPlay, let us know in the comments below. And remember that you can download Gluroo for free in the App Store today!

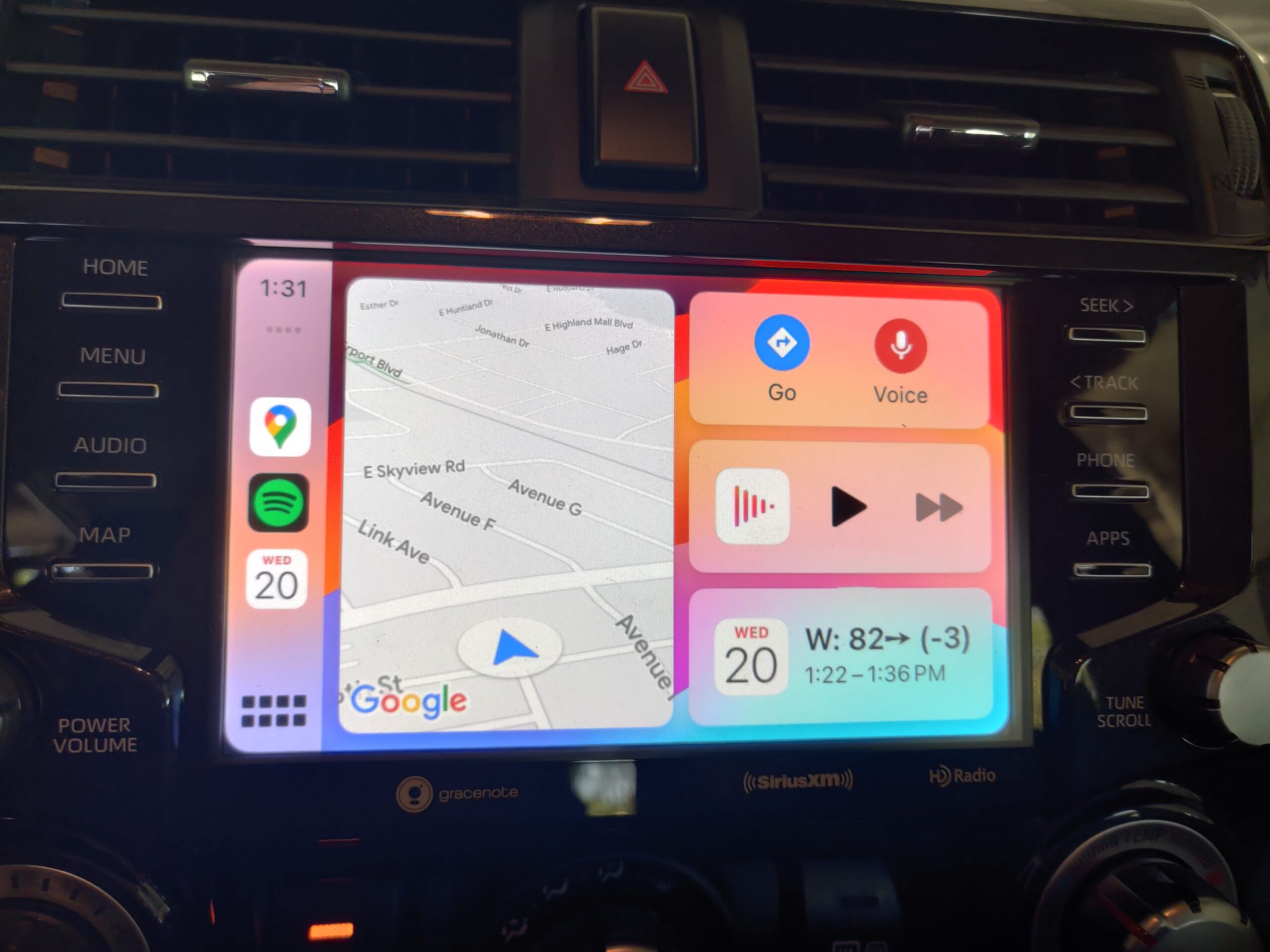

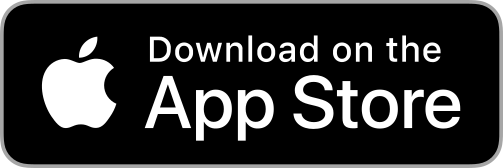

Good entry!! But I don’t get the calendar to work. The app can’t create
entries although it has full permissions to the calendar :/
Please help, I’m having trouble setting up with apple calendar.
Also Nightscout too.