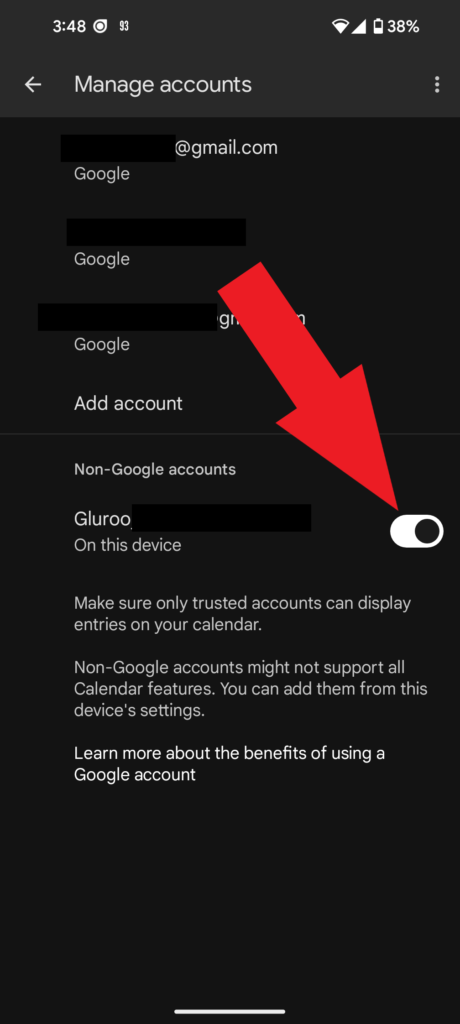This post will cover the calendar integration in Gluroo, including what it is, how to set it up, and some tips for troubleshooting.
Note: Notifications MUST be enabled for the Calendar Integration to work in real time.
What is the Gluroo Calendar Integration?
Gluroo offers many methods for sharing data across apps and showing blood glucose levels (BGL) in different places. One of those methods involves creating a calendar on your phone, which can then be read by your native calendar app, whether that’s “Calendar” on iOS or “Google Calendar” on Android.
The calendar integration works by creating a temporary calendar entry with the BGL of the Person with Diabetes in your GluCrew. It is a short entry, with a duration of ~15 minutes, and is automatically deleted when a new BGL reading is available. Here’s an example of what that looks like on my Android phone:
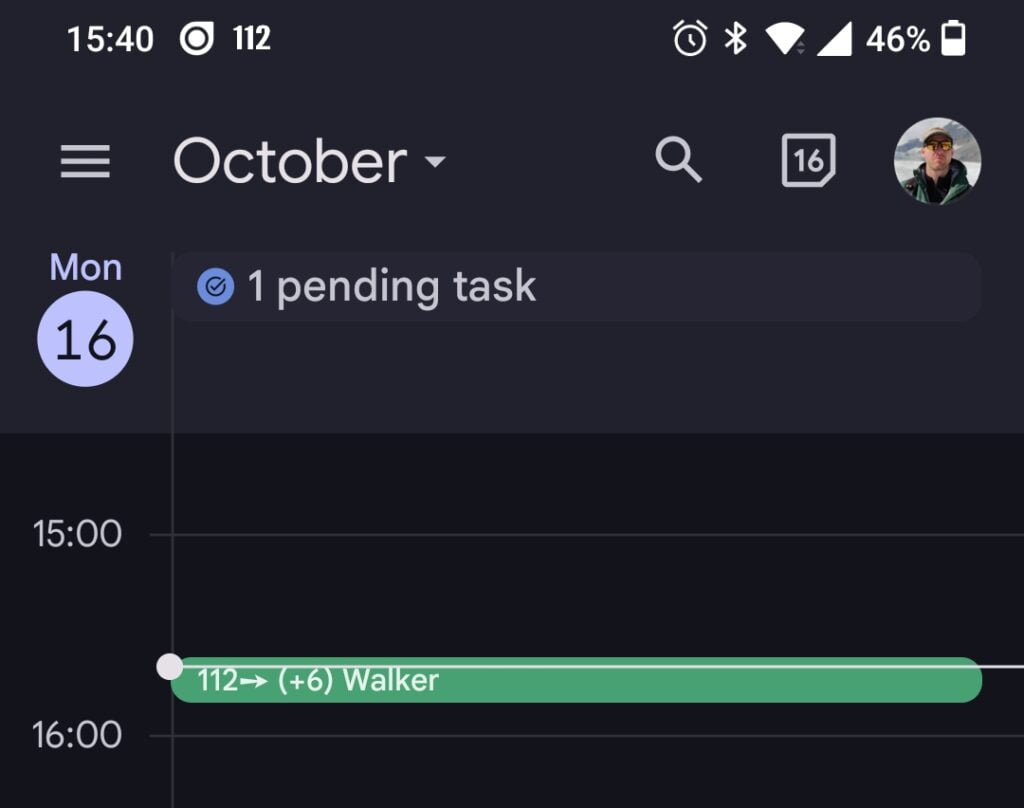
This is useful because many devices can read calendar entries from your phone. For example, Apple CarPlay and Android Auto can show calendar entries in your car. With Gluroo’s calendar integration, you can now see your BGL in the car. We even wrote a blog post about it: Get Blood Glucose Levels In the Car Using Apple CarPlay.
Another example of where this is useful is for watches. Most, if not all, smartwatches have a calendar app or view that displays upcoming events. Gluroo’s calendar integration makes it so that your next “upcoming event” is your current BGL reading (see image below). You can read about other methods to see your BGL on a smartwatch here: Using Gluroo to Get Blood Sugar Readings on Your Smartwatch.
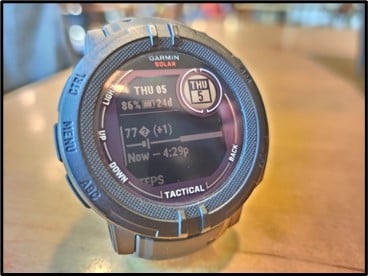
Setup – iOS & Android
The setup for the calendar integration is the same regardless of operating system. Follow the steps below, which correspond to the screenshots afterwards:
- Open Gluroo and make sure you are receiving CGM values in the top right (if you are not, go to the “CGM” page and add your CGM credentials)
- Navigate to Menu -> Settings -> ⌚ 📅 🚘 tab.
- Under “Calendar”, tap “Create calendar for Gluroo”
- Verify that a calendar has been created by tapping the new link “Gluroo:XXXXXX for [PWD Name]”
- Wait a few minutes for a new CGM reading to come in, then check your calendar to see that it’s there!
On iOS, if you have multiple calendars (e.g. work, personal, and Gluroo), you can set the Calendar complication to only show Gluroo events. You can find the official instructions here: Check and update your calendar on Apple Watch. Copied here:
To change the kind of calendar notifications you receive and choose specific calendars to appear on Apple Watch, follow these steps:
- Open the Apple Watch app on your iPhone.
- Tap My Watch, then tap Calendar.
- Tap Custom under Notifications or Calendars.
Troubleshooting
If your calendar integration is not working or is behaving incorrectly, take a look at these tips:
iOS
- Make sure that you are on the latest version of the app from the App Store.
- Try deleting and re-making the calendar. To delete the calendar:
- Open the Calendar app
- Press “Calendars” at the bottom middle of the screen
- Tap the “i” next to the Gluroo calendar and delete it
- In Gluroo, create the calendar again using the steps from the Setup section above
- Be sure notifications are turned on. Check both in Gluroo and in the iOS settings.
- Check that Gluroo has “Full Access” permissions to your Calendar. Look under iOS Settings app -> Gluroo -> Calendars
- Change your default calendar to one that is on the phone itself, or an iCloud calendar. View this under iOS Settings -> Calendar -> Default Calendar.
- Check that your default calendar is not a work calendar. Work email calendars may have restricted permissions, which will prevent Gluroo from making a new calendar or deleting old calendar entries. Using an Enterprise calendar such as Office 365 may cause problems and should be avoided.
- As a last resort, turn off iCloud Calendar. Find this under Settings > iCloud > Apps using iCloud (Show All) > iCloud Calendar. Then you may be able to remove and create the calendar and even turn iCloud Calendar back on.
Android
- Make sure that you are on the latest version of the app from the Play Store.
- Be sure notifications are turned on. Check both in Gluroo and in the Android Settings app.
- Check that Gluroo has permission to write to the calendar. In the system Settings app, go to Apps -> App Management -> Gluroo -> Permissions, and make sure Calendar access is allowed.
- On Pixel phones, enable non-Google accounts to show on your calendar. If this is disabled, you may see the calendar entries in your “At a Glance” widget on home and lock screens, but it won’t show up on your calendar itself. See the image below, which you can get to in the calendar app by going to Settings -> Manage accounts.