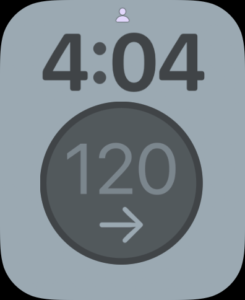
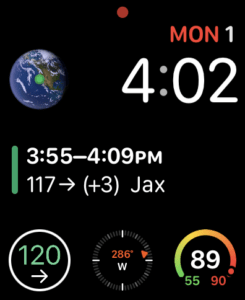
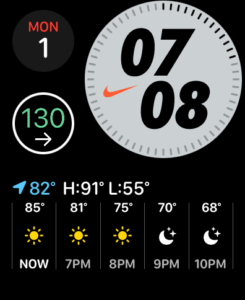
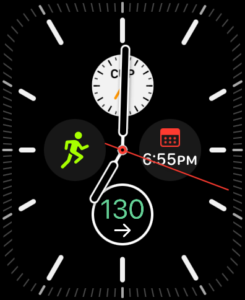
Introduction
(If you’re an Android + WearOS Pixel or Samsung Galaxy watch user, see Gluroo for Wear OS: Monitor Your Blood Glucose Levels on Your Watch instead; this article is for iPhones and iOS.)
Gluroo is a comprehensive digital diabetes solution that helps you manage your diabetes or enables you to monitor, encourage, and help a loved one with managing their condition.
Access to see the Person With Diabetes’ blood sugar on any display you want is important and useful, especially when you’re using a CGM that updates every minute or every 5 minutes. While the Dexcom G6 and G7 apps support showing the most recent CGM reading on the watch, it’s not always up to date because of limitations Apple puts on the watch updating. Abbott’s Libre CGM sensor system does not yet have any 1st-party watch support.
And neither Dexcom Follow nor Libre LinkUp support a watch integration for their apps when you’re helping care for a child or someone else with diabetes.
Gluroo and Sugarmate — the two most popular third party apps for People With Diabetes — both support a calendar integration where the most recent blood sugar reading is put on an event at that current moment of time. You then configure one of a narrow selection of Watch Faces (e.g., “Modular”) to show your current calendar event, and can see the often-up-to-date latest blood sugar reading. Gluroo also uses this Calendar integration to allow you to see current blood sugar readings on Apple CarPlay or Android Auto.
But that approach came with a compromise that very few watchfaces support the display of a long-form complication required to show a calendar event.
Dexcom’s G7 app provides a data complication to show the latest reading on the Primary User’s phone, but even that is only allowed by Apple to update every 15-25 minutes… far less frequently than new readings arrive.
Note that we do not recommend using the Nightguard watch app and Gluroo’s Global Connect Nightscout-compatible backend as a watch solution any more. Setting up these complications is easier and more reliable than depending on another app.
New Profile-Photo based Complication
With Gluroo, you can see the Primary User’s latest reading on the Apple Watch face that you prefer that has a supported complication view: a large text complication is needed for the Calendar event approach, or many complication locations are supported by the new Profile-photo CGM reading complication.
Gluroo’s complications works whether you are the Primary User on your own watch, or you’re in a GluCrew with someone else as the Primary User and you want your watch to show their number. Parents are loving this as a way to see their child’s blood sugar number on their own watch!
Step 1
Install Gluroo from https://get.gluroo.com and go through the onboarding. There’s a lot to Gluroo, but you can get started easily. Gluroo is free and is available for testing now (and will be available commercially for free after our testing phase is complete).
Step 2
In Gluroo, visit Menu > Settings > Watch. Then scroll down to “Apple Watch” and tap “Create Contact for Watch”.
Step 3
Set up your Apple Watch with your preferred Watch Face — be sure to pick one that allows complications. See the top of this page for several example watchfaces that work well.
Step 4
On the Apple Watch, long-press the Watch Face to start editing it. Here we use the X-Large Watchface as our example:
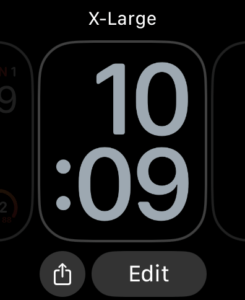
and tap “Edit”
Step 5
Select the complication location you prefer. You may need to swipe several times to get to choose which complication, and then tap the complication area where you want to see the latest blood sugar CGM reading.
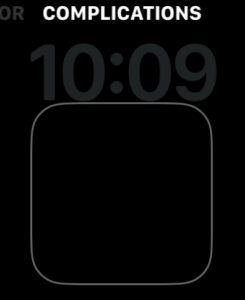
Step 6
For the Profile-photo BGL image, choose “Contacts” as the app to provide the complication. If you want to use the Calendar Event complication, choose “Calendar”.
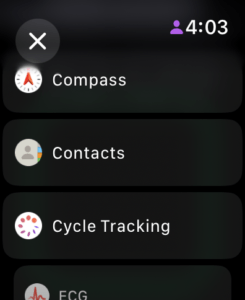
Step 7
For Contacts: Select the Contact that Gluroo created earlier in Step 2 for you. The contact name will be sorted under “G” as the last name will be Gluroo:[your_group_id]. IMPORTANT: The first name of the contact will be the time of the last update to the contact’s reading. If this isn’t within 5-10 minutes of the current time, the blood sugar number is definitely stale. YOU MUST ALWAYS CONFIRM THE BLOOD SUGAR NUMBER WITH THE FIRST PARTY APP (e.g., Dexcom G6/G7 or Libre) BEFORE MAKING A DOSING DECISION.
For Calendar: You can skip this step.
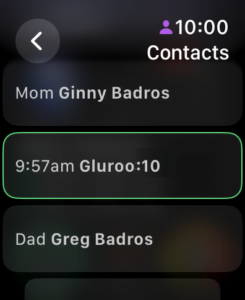
Step 8
You’ll see the complication showing on your watchface. Press the physical watch crown a couple times to close out and get back to your Watch Face.
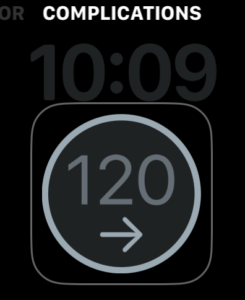
Step 9
That’s it — you’re all set!
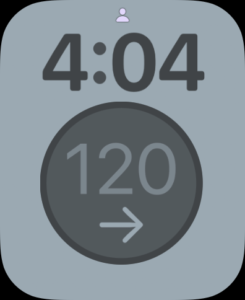
You can tap on the contact to open it and see the time the reading it is displayed was captured (just the hours and minutes) – never use Gluroo’s complication display for medical decisions. Only the first-party app is labeled and approved for that (Dexcom G6/G7 or Libre).
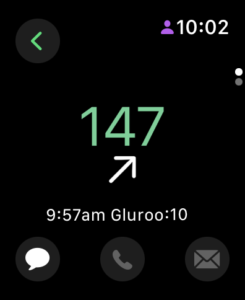
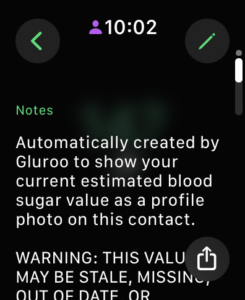
Troubleshooting
Common Issues
I don’t see a contact from Gluroo in my Contacts app.
- In Gluroo, remove the contact integration, sign out of the app and back in, then re-create it.
- Check that Gluroo has contact permissions enabled (in iOS settings).
I see the contact that Gluroo created in my Contacts app, but it just shows a “G” for the picture.
- The image gets updated whenever you receive a notification from Gluroo with your BGL. If you have notifications disabled, it cannot update. So, check to see that all notifications are enabled for Gluroo.
- Wait 15-20 minutes to ensure that at least 1 reading has come through. When you first enable the contact integration, it will show a “G” until your phone has received a notification with your BGL.
I have more than one contact that Gluroo created in my Contacts app.
- Delete all of them in the Contacts app. In Gluroo, remove the integration and re-add it.
My phone is showing up-to-date numbers as the contact picture in the Contacts app, but my watch is showing a “G”.
- You may have selected the wrong contact on your watch. Verify that you only have one Gluroo contact in the Contacts app, then re-select it on your watch.
- Alternatively, you may need to restart both your phone and your watch.
Contacts are not syncing properly between devices or to the Apple Watch.
- Check your address book account settings. If you’re using iCloud for contacts and experiencing sync issues, consider switching your primary address book to use a Google account instead of iCloud. To do this:
- Go to Settings > Contacts > Default Account
- If you have a Google account configured, select it as your default
- If you don’t have a Google account set up, go to Settings > Mail > Accounts > Add Account and add your Google account
- Make sure Contacts is enabled for your Google account
- Set Google as your default contact account
- Remove and re-create the Gluroo contact integration
This can resolve sync issues that sometimes occur with iCloud contacts, particularly when contacts are not appearing properly on the Apple Watch or other devices.
Other Notes
How fast these system complications get updated on your Apple Watch with your paired iPhone is still subject to Apple’s policies, testing, and battery management. The updates may happen less frequently with some combinations of watchOS and iOS, and the update frequency may reduce when either your watch’s or phone’s battery is low.
If you’re not seeing updates on your watch, open the Contacts app on your iPhone and select the “Gluroo PWD:[gid]” contact. From there you can see if the profile photo is getting updated and it is a problem with synchronizing with your watch, or, alternatively, if Gluroo is not being successful in changing the profile photo. If the Contact on your phone looks wrong, double-check Gluroo Permissions settings’ access to Contacts.
We anticipate launching a watchOS app that provides more full-featured functionality to pair with the logging and multi-Primary-User capabilities of Gluroo soon!